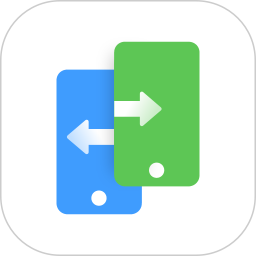在计算机的维护与管理中,格式化硬盘是一个常见的操作,尤其是在重装系统或清理数据时。WinPE(Windows Preinstallation Environment)是一个轻量级操作系统,主要用于系统部署、恢复和维护。下面将详细介绍如何在WinPE环境下格式化硬盘的步骤,帮助用户安全高效地完成该操作。

一、准备工作
在开始之前,要确保您拥有必要的工具和准备工作:
一台可以运行WinPE的电脑或设备。

制作好的WinPE启动U盘或光盘。
备份重要数据,因为格式化操作将删除硬盘上的所有内容。
二、启动WinPE环境
1. 将制作好的WinPE启动U盘插入需要格式化硬盘的计算机,或者将光盘放入光驱中。

2. 启动计算机,并在开机时按下相应的快捷键(如F2、F12、ESC等),进入启动菜单。
3. 选择从U盘或光盘启动WinPE,等待系统加载。
三、打开命令提示符
在WinPE环境中,我们通常通过命令提示符来执行格式化操作:
1. 加载完成后,在WinPE的桌面上找到“命令提示符”图标,双击打开它。
2. 在命令提示符窗口中,可以使用“diskpart”命令进入磁盘管理工具。
四、使用Diskpart工具格式化硬盘
1. 输入“diskpart”并按下回车键,进入Diskpart环境。
2. 输入“list disk”并按回车,查看当前系统中的所有硬盘。在这里你会看到硬盘的编号以及大小,选择你需要格式化的硬盘。
3. 输入“select disk X” (X为你要格式化的硬盘的编号),然后按回车,选择目标硬盘。
4. 输入“clean”并按回车。这条命令会清除选定硬盘上的所有分区和数据。
5. 之后输入“create partition primary”并回车,这将创建一个新的主分区。
6. 接下来输入“format fs=ntfs quick”并回车,快速格式化为NTFS文件系统。你也可以选择“format fs=fat32 quick”格式化为FAT32文件系统,具体选择依据你的需求。
7. 格式化完成后,可以输入“assign”并按回车,为新分区分配一个驱动器字母。
8. 最后,输入“exit”离开Diskpart工具,关闭命令提示符窗口。
五、重启计算机
完成上述步骤后,您已经成功在WinPE环境下格式化了硬盘。此时,您可以重启计算机,检查新创建的分区是否正常工作。
六、注意事项
1. 格式化硬盘将导致硬盘上的所有数据被永久删除,因此请务必在操作之前备份重要数据。
2. 在选择磁盘时,一定要确认选择的是正确的硬盘,以免误操作导致数据丢失。
3. 如果不熟悉命令行操作,建议寻求专业人士的帮助,以避免不必要的麻烦。
通过以上步骤,您可以在WinPE环境下顺利完成硬盘的格式化操作。在相关的计算机维护任务中,WinPE无疑是一个非常有用的工具,为用户的系统管理提供了极大的便利。