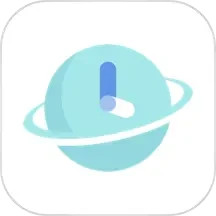在现代办公软件中,Microsoft Word 2003作为一款经典的文本处理工具,依然在很多用户的工作和学习中占有重要的位置。尽管其功能较新版本有所简化,但对于一些基本的排版需求,Word 2003依然能够得心应手。本文将详细介绍如何在Word 2003中输入分数,并提供一些实用的排版技巧。
首先,分数在书写和排版时常常需要保证其清晰度和美观性。在Word 2003中,有几种方法可以输入分数。最常用的方法之一是利用“符号”功能。具体步骤如下:
1. 打开Word 2003,创建一个新的文档。
2. 在菜单栏中,找到并点击“插入”选项。
3. 在插入菜单中,选择“符号”,然后点击“符号…”
4. 在弹出的符号对话框中,你可以选择“数学符号”类别,查看各类分数符号。
5. 找到需要的分数(如1/2、2/3等),然后点击“插入”按钮。
6. 关闭符号窗口,你会发现所选分数已成功插入到文档中。
这样的方法适合输入常见分数,然而,如果你需要输入更复杂的分数(例如带有上下标的分数),那么可以使用“方程式编辑器”。方程式编辑器是Word 2003的一项强大功能,特别适合进行数学公式的排版。以下是使用方程式编辑器的步骤:
1. 在菜单栏中点击“插入”,然后选择“对象”。
2. 在弹出的对话框中,选择“Microsoft 公式 3.0”,然后点击“确定”。
3. 这时会进入公式编辑模式,在此模式中,你可以找到“分数”选项,选择需要的分数格式。
4. 输入分子和分母数据,完成后可以点击工作区以外的区域退出公式编辑模式。
除了以上两种方法,Word 2003还支持使用斜杠(/)来手动输入分数,这种方法更为快捷,但排版效果会显得略微欠缺。对于一些简单的文档,这种方法是完全可行的:
例如,输入“1/2”,Word会将其视为文本,因此需要再调整一下字体或大小,使其看起来更美观。
以下是输入分数的效果示例:

在输入分数时,确保字体、大小和对齐方式的一致性,也是排版的一项重要内容。使用相同的字体和字号能够让文档看起来更加专业。
如果想要提高文档的视觉效果,可以考虑使用不同的颜色或样式来突出显示分数。这一功能也在Word 2003中提供:
1. 选择已输入的分数。
2. 在工具栏中查找“字体”设置,调整字体颜色或样式(如加粗、斜体等)。
3. 保存调整,观察效果。
在Word 2003中制作数学文档,除了基本的分数输入之外,还可以利用其他的图形工具,制作更加复杂的图形和图表。如果需要展示数据,可以使用“插入”菜单下的“图表”功能,选择合适的图表类型来输入数据。
同时,使用各种样式和格式来排版对于提升文档质量也非常重要。例如,更换页眉和页脚、设置段落间距等,能够使文档更加结构化和易于阅读。
最后,值得注意的是,虽然Word 2003已经存在多年,但对于一些基本的文档处理任务,它依然是一款非常有用的工具。通过学习如何输入分数和调整排版,用户可以有效提高文档美观性和可读性。
在学习和工作中,遇到输入格式问题时,可以多加尝试以上提到的方法,以找到最适合自己的输入方式。从而在Word 2003中制作出既美观又实用的文档,帮助自己更好地完成工作。
以下是另一个示例:

无论是学习、研究还是日常工作,掌握Word 2003中分数输入的技巧,都会给我们的生活带来不少便利。希望通过本文的介绍,大家能够更轻松地使用Word 2003,创建出色的文档。
最后,以下是对排版效果的再次展示: