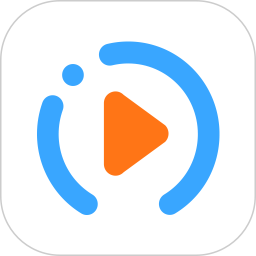在日常的学习和工作中,使用Word文档进行数学公式的编辑和排版是非常常见的。其中,绝对值符号的输入方法对于许多需要进行数学计算和表示的用户尤其重要。本文将为大家详细介绍在Word中输入绝对值符号的几种方法,帮助大家轻松完成文档的排版。
首先,绝对值符号的样子类似于两个竖线,将需要计算的数值夹在中间。比如,绝对值符号针对数字 -5,就可以表示为 | -5 | 。在Word中,有多个简单又实用的方法来输入这种符号,以下是几种常见的方法:
1. 使用特殊符号插入
在Word中,用户可以通过插入特殊符号的方式来输入绝对值符号。具体步骤如下:
(1)打开Word文档,点击菜单栏的“插入”选项。
(2)在插入选项中,找到“符号”后面的下拉菜单,选择“其他符号”。
(3)在弹出的符号对话框中,切换至“符号”标签页,然后选择字体为“普通文本”。
(4)请寻找“ | ”(竖线符号),然后选中它并点击“插入”。通过这种方法可以轻松输入两个竖线,形成绝对值符号。
(5)再次插入竖线符号,将它放在数字的两侧即可。
2. 使用快捷键输入
对于熟悉键盘操作的用户,使用快捷键输入绝对值符号也是一个不错的选择。尽管Word中没有专门的快捷键直接输入绝对值符号,但可以使用下列步骤实现:
(1)按下“Alt”键,同时按下“124”,即可在Word中插入竖线符号。这是ASCII码中竖线符号的编码。
(2)再次按下“Alt”键并输入“124”,从而再插入一个竖线,形成绝对值符号。
3. 使用公式编辑器
Word中内置的公式编辑器可以帮助我们更好地处理数学公式,包括绝对值符号的输入。步骤如下:
(1)在“插入”菜单中选择“公式”,或直接按下“Alt” + “=”键,进入公式编辑模式。
(2)在公式编辑器中,可以直接输入“\lvert”然后按空格键,Word会自动将其转换为绝对值符号。
(3)如果需要输入具体的数值,只需在绝对值符号之间输入相应的数字即可。
诸如此类的输入方法,使用户能够根据自己的习惯选择最适合的方法。而对于一些需要进行更复杂数学公式编辑的同学,公式编辑器将是最为便捷的选择,不仅支持绝对值符号的输入,还能帮助完成多种复杂数学符号的编辑。
接下来,我们来看看如何在Word中进行格式调整,使插入的绝对值符号看起来更加美观。通常来说,绝对值符号的位置和大小都需要经过调整,以确保它们与输入的数字或表达式保持良好的对齐。用户可以通过调整字体大小,或者使用上下标功能,使两个竖线符号与内部数字的大小和位置更为协调。
为了更好地理解这些操作,我们附上几张图片作为视觉参考,帮助大家快速上手。确保在文档中插入的符号之间不会有多余的空格,以保持排版的整洁。

通过以上方法,相信大家已经能够在Word中轻松输入绝对值符号。同时,熟练掌握Word中的这些功能和技巧,将大大提高我们的工作效率。在未来的学习与工作中,希望大家能够不断练习,从而更加自如地使用Word进行各种格式复杂的文档编辑。


希望这篇文章能对你在Word中输入绝对值符号有所帮助,趁现在就开始实践吧!