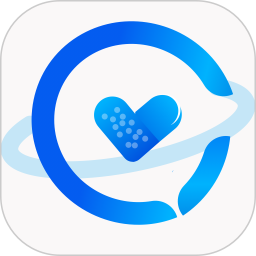在使用Microsoft Word进行文章编辑时,很多用户都会遇到一个常见的问题:文档中间出现了一个空白页,难以删除。这不仅影响了文档的整体美观性,有时还会导致排版出现混乱。本文将为大家分析可能导致空白页的原因,以及如何有效地将其删除。
首先,我们需要了解在Word文档中空白页产生的几种常见原因:
1. 分页符:在Word中,插入分页符会强制文档从新的一页开始,可能因为不小心的操作,使得某一页留空。
2. 段落标记:每当您在Word中按下“Enter”键时,就会生成一个段落标记。如果在空白页上不小心按了多次“Enter”,就会造成多余的段落标记,从而出现空白页。
3. 页面设置:在页面设置中,有时若设置了不适当的边距,也有可能导致文档在分页时产生空白页。
4. 文本框或图形:如果在文档中插入了隐藏的文本框或图形,也会使得某一页出现空白。
鉴于可能造成空白页的原因,接下来,我们将提供几种有效删除空白页的方法:
### 方法一:删除分页符
首先,检查文档是否存在分页符。在“开始”选项卡中,点击“显示/隐藏段落标记”图标(¶),这样可以看到所有的段落标记和分页符。
找到空白页的起始位置,若其上有分页符,将其选中并删除,空白页应该消失。
### 方法二:删除多余的段落标记
同样需要开启“显示/隐藏段落标记”功能,查看空白页上是否存在多余的段落标记。如果有,只需将其选中并通过删除键删除即可。
### 方法三:调整页面设置
检查文件的页面设置。您可以通过点击“布局”选项卡,查看边距设置。将边距调整到合适的数值,可能就会解决空白页问题。
### 方法四:检查文本框或图形
有时隐藏的文本框或图形会导致空白页。查找并选中它们,进行删除。确保在文档中看到所有的对象,使用“定位”功能可以帮助您快速找到。
### 方法五:最后的办法——复制粘贴内容
如果以上方法都未能解决问题,您也可以尝试将文档中的文本和其他元素复制,然后在新的Word文档中粘贴。这样可以避免任何格式或分页符的问题,确保得到一个干净的文档:

总结来说,空白页的存在常常是由于一些隐藏的符号或者设置问题。通过本文提供的方法,您应该能轻松找到并删除这些多余的空白页,让您的Word文档看起来更加整洁。如果您还有其他问题,欢迎随时向我们咨询。
希望以上信息对您有所帮助!